Officeそのまま入稿
印刷データ作成方法/注意点
Officeそのまま入稿(有料) ご利用について
Officeデータをそのままのデータ形式(.doc/.ppt等)でご入稿いただけます。
無料でご利用いただけるCubePDF入稿(弊社指定の方法で書き出したPDFをご入稿いただく方法)もございます。
納期にご注意ください!
Officeそのまま入稿オプションをご利用の場合は、通常の納期計算とは異なります。
ご入稿後、データの変換結果(レイアウトや色)に問題がないかご確認いただき、印刷開始の指示をいただく必要があるため、+1営業日程度を目安に計算していただく必要があります。ご注意ください。
\まずはこちらをご確認ください/
必ずご確認ください
ご入稿のためのデータ作成に際し、以下の項目は必ずご確認ください。
※データ不備がある場合は、印刷工程へ進むことができません。
データの再入稿もしくはご指示のご連絡が必要となり、受付日が延びる場合がございます。
データ作成の際は十分にご注意ください。
必須チェック項目
ご入稿について
Officeそのまま入稿 データ作成方法・トラブルシューティング
完全データ作成のための作成方法・ポイントとトラブルシューティングをご紹介します。
よくある質問リスト
- サイズの設定はどうすればいいですか?
Officeそのまま入稿をご利用の場合、まずは、対応アプリケーションをご確認ください。そのあと、ページ(サイズ)初期設定方法をご確認ください。
- 対応フォントは何ですか?
Officeそのまま入稿をご利用の場合、対応フォントが限られます。フォントのご利用については、フォントや文字についての注意点のページでご説明しております。
- ワードアートは使えますか?また、その他使えない機能はありますか?
Officeそのまま入稿をご利用の場合、ワードアートのご利用が可能です。その他ご利用いただけない機能については、使用できない機能についての注意点のページでご説明しております。
- データ上の色と印刷された色に違いがありますが、なぜですか?
データをPCの画面上で見ているときの色と、印刷の色とは必ず差異があります。色の変化については、データ上の見た目と色が変化してしまうのページでご説明しております。
- 画像を配置するには、どうすれば良いですか?
画像の配置については、画像の配置方法と配置の注意点のページでご説明しております。
よくある不備リスト
よくある不備 第1位:『塗り足しなし』
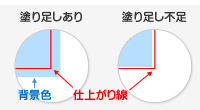 データに塗り足しがない場合が多くあります。塗り足しは、断裁位置よりも3mm以上必ず作成してください。
データに塗り足しがない場合が多くあります。塗り足しは、断裁位置よりも3mm以上必ず作成してください。
塗り足し・文字切れについて
よくある不備 第2位:『サイズ違い』
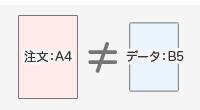 ご注文内容と異なるサイズでご入稿いただくケースが多くあります。Officeそのまま入稿をご利用の場合は、サイズ設定にご注意ください。
ご注文内容と異なるサイズでご入稿いただくケースが多くあります。Officeそのまま入稿をご利用の場合は、サイズ設定にご注意ください。
ページ(サイズ)初期設定方法
よくある不備 第3位:『文字切れ』
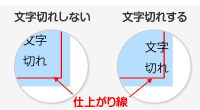 仕上がり線ギリギリに配置されている文字が、切れてしまう場合があります。塗り足しや文字の配置について、ご注意ください。
仕上がり線ギリギリに配置されている文字が、切れてしまう場合があります。塗り足しや文字の配置について、ご注意ください。
塗り足し・文字切れについて
IllustratorPDF ご利用の方におすすめのコンテンツ
IllustratorPDFをご利用のお客様におすすめのコンテンツをご紹介いたします。
[データ作成チュートリアル] Wordでフライヤー制作!
Microsoft Office Wordを使用して、フライヤーを作成してみましょう。初期設定から入稿までを、ステップごとにご説明しております。
データ作成が初めての方は必ずご確認ください。塗り足し・文字切れ・RGBとCMYKや解像度などの、データ作成時の注意点を解説しております。
データ作成の前に
印刷の基礎知識
印刷・DTPのことや、印刷方式・印刷の黒(リッチブラック・オーバープリントなど)について解説しております。







